Creating a library for the Arduino IDE allows you to package and share your code with others, making it easier for them to use and integrate into their projects. Here’s a brief guide on how to create a library for the Arduino IDE:
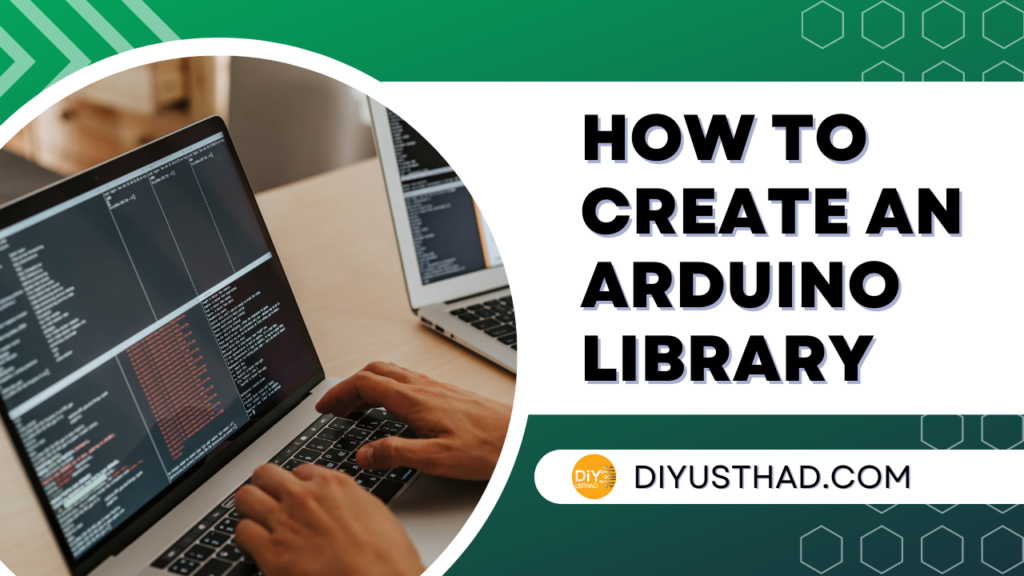
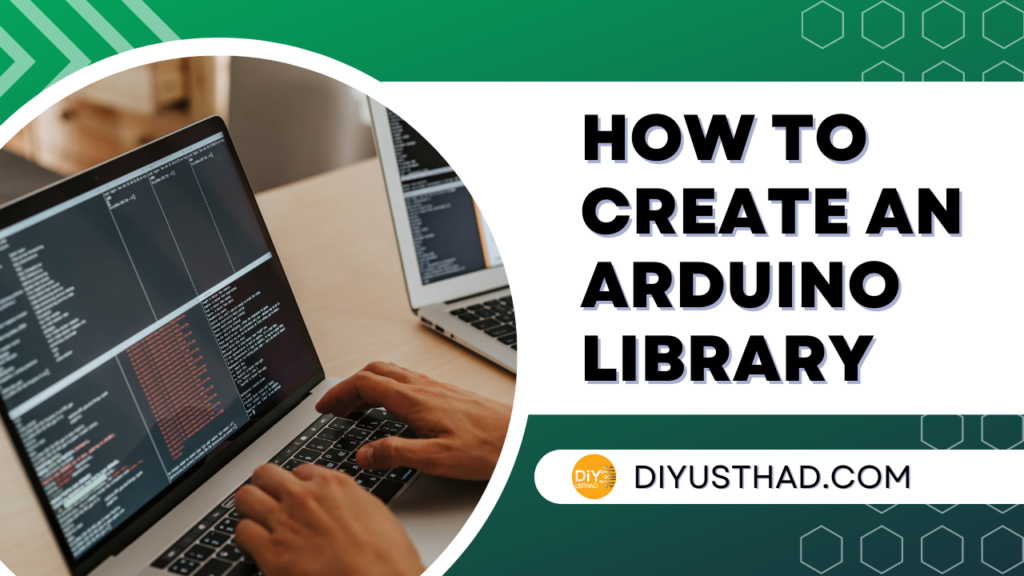
Step 1: Organize your code
Start by organizing your code into separate files and folders. Typically, a library consists of a header file (.h) that contains function prototypes and class declarations, and a source file (.cpp) that contains the actual code implementation. If your library requires additional files, such as utility functions or configuration files, you can include them as well.
Step 2: Create a library folder
Create a new folder with the name of your library. This will serve as the root folder for your library files. Place the header and source files into this folder. You can also create subfolders within the library folder to further organize your code, if necessary.
Step 3: Write the library code
Open the header (.h) and source (.cpp) files and write your library code. Define the necessary functions, classes, and variables that users will interact with when using your library. Make sure to include appropriate comments and documentation to explain how to use the library and any relevant details.
Step 4: Define library properties
Create a file called library.properties in the root folder of your library. This file contains metadata and configuration information for your library. Here’s an example of what the contents of library.properties might look like:
name=MyLibrary version=1.0.0 author=Your Name maintainer=Your Email sentence=A brief description of your library. paragraph=Additional details or description. category=Communication url=https://github.com/yourusername/yourlibrary architectures=avr
You should customize the values to match your library’s details, such as the name, version, author, and a brief description. The “url” field can be a link to your library’s GitHub repository or any other relevant page. The “architectures” field specifies the hardware architectures your library supports, such as “avr” for Arduino Uno or “sam” for Arduino Due. Multiple architectures can be specified using commas.
Step 5: Test your library
Before sharing your library, it’s important to test it thoroughly to ensure that it works as expected. Use the Arduino IDE or any other compatible development environment to compile and upload example sketches that demonstrate the functionality of your library. Verify that your library behaves correctly and provides the intended functionality.
Step 6: Create a ZIP archive
To distribute your library, you need to create a ZIP archive of the library folder. Select all the files and folders in your library directory (excluding any unrelated files or folders) and compress them into a ZIP file. Make sure that the ZIP file contains the library folder as the root folder.
Step 7: Share your library
You can share your library by uploading the ZIP file to a hosting platform, such as GitHub, or directly through the Arduino Library Manager. GitHub provides a convenient way to share and version your library, while the Arduino Library Manager allows users to easily install your library directly from the Arduino IDE.
To submit your library to the Arduino Library Manager, you need to follow the Library Manager Contribution Guidelines provided by Arduino. This usually involves creating a GitHub repository for your library, adding the library.properties file, and submitting a pull request to Arduino’s library repository.
That’s it! With these steps, you can create a library for the Arduino IDE and share it with the Arduino community. Remember to provide clear documentation and examples to help users understand and utilize your library effectively.
Example: Create an Arduino LED Control Library: A Step-by-Step Guide
Let’s say we want to create a simple library for controlling an LED using Arduino. Here’s an example of how the library code could be structured:
- Create a new folder called “LEDLibrary” and navigate to that folder.
- Create a file named “LEDLibrary.h” and add the following code:
#ifndef LEDLibrary_h
#define LEDLibrary_h
#include <Arduino.h>
class LED {
public:
LED(int pin);
void on();
void off();
void blink(int duration);
private:
int _pin;
};
#endif
- Create a file named “LEDLibrary.cpp” and add the following code:
#include "LEDLibrary.h"
LED::LED(int pin) {
_pin = pin;
pinMode(_pin, OUTPUT);
}
void LED::on() {
digitalWrite(_pin, HIGH);
}
void LED::off() {
digitalWrite(_pin, LOW);
}
void LED::blink(int duration) {
on();
delay(duration);
off();
delay(duration);
}
- Create a file named “library.properties” and add the following code:
name=LEDLibrary version=1.0.0 author=Your Name maintainer=Your Email sentence=A library for controlling an LED. paragraph=This library provides functions to easily control an LED by turning it on, off, or blinking it. category=Device Control url=https://github.com/yourusername/ledlibrary architectures=avr
- Test the library by creating a new Arduino sketch. Use the following code to test the LED library:
- Note that before testing the below code you need to install the library we just made.
#include <LEDLibrary.h>
LED led(13); // Assuming the LED is connected to pin 13
void setup() {
// No setup required for this example
}
void loop() {
led.on(); // Turns the LED on
delay(1000); // Waits for 1 second
led.off(); // Turns the LED off
delay(1000); // Waits for 1 second
led.blink(500); // Blinks the LED for 500 milliseconds
}
- Create a ZIP archive of the “LEDLibrary” folder, ensuring that the structure is maintained.
Now you have a simple library for controlling an LED. You can share the ZIP archive with others, or follow the steps mentioned earlier to submit it to the Arduino Library Manager or share it on GitHub.
Want to learn more, here is a another example from Arduino official website on creating an Arduino library : https://docs.arduino.cc/learn/contributions/arduino-creating-library-guide


Thanks for share this! I helped me a lot!
Thanks for your valuable feedback